Windows is packed with various useful features to ensure intuitive experiences, improve productivity and streamline workflow. Despite being a popular OS, there’re plenty of flaws that the system might encounter. One of the major flaws is the “Domain specified is not available” problem.
The error pops up when your computer is connected to a domain previously. If you try to reset the OS, the error restricts your login access to the system. This problem is quite frustrating because you can’t connect to the computer as you’re locked out of it.
Don’t worry. In this article, we’ll explain what causes the error and the proven solutions to solve this error.
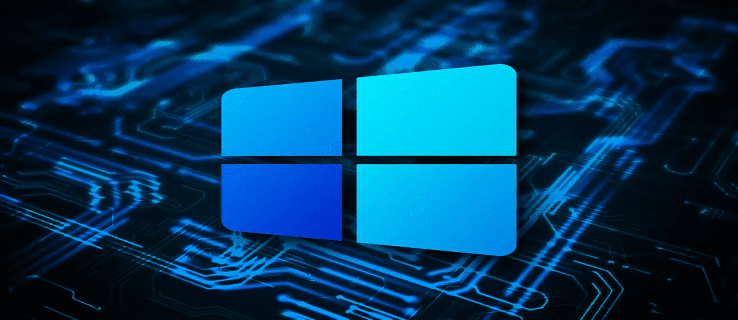
What Causes the “Domain Specified Is Not Available” Error?
The error appears when a Windows user tries to log into a computer with a locked account in Windows Server 2008 R2-based Active Directory Domain Services environment.
The system behaves differently when logging in using a smart card instead of a username and password. If the computer is disconnected from the Active Directory Domain Services environment, this error message will occur while trying to log in.
Let’s check the potential fixes to help you in this situation.
Fix 1: Validate User Credentials
The error might arise due to some problems with authentication. You can view your credentials from the client certificate in the Certificate Manager tool. Open Run, enter certlm.msc and open Certificate Manager. Once you’re in, go to the Details window and check if your username is on the User Principal Names list. Also on the client workstation, check the event log whether it’s contacting the domain to confirm your credentials.
Fix 2. Set Your Account As Administrator
You may receive the login error if Windows thinks you’re using an unauthorized account. In that case, setting the account as an administrator can help solve this problem. To do it, you need to access Windows Recovery Environment as you’re unable to log into the account.
Here’re the steps:
- From your sign-in screen, press and hold the shift key and click the Power icon> Restart. Once the computer restarts, Windows Recovery Environment will be turned on.
- Choose the Advanced option in the Recovery Environment.
- Navigate to Troubleshoot.
- Open Command Prompt.
- Enter the following command:
net user Administrator /active:yes
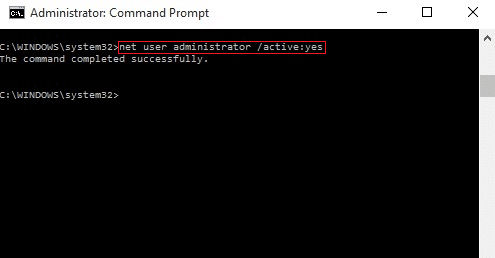
- Close Command Prompt and restart the computer.
Now, try to log in and see if the error still appears.
Fix 3. Edit Registry Parameters
The next potential fix for this error is editing the Registry parameters. This may seem hard, but it isn’t. Here’s the process:
1. Press Windows key+R, enter cmd and open Command Prompt.
2. Enter the command: regedit.
3. The Registry Editor window will open. Once it opens, go to HKEY LOCAL MACHINE\\System\\CurrentControlSet\\Services\\Netlogon\\Parameters.
4. Find the SysvolReady entry and double-click on it.
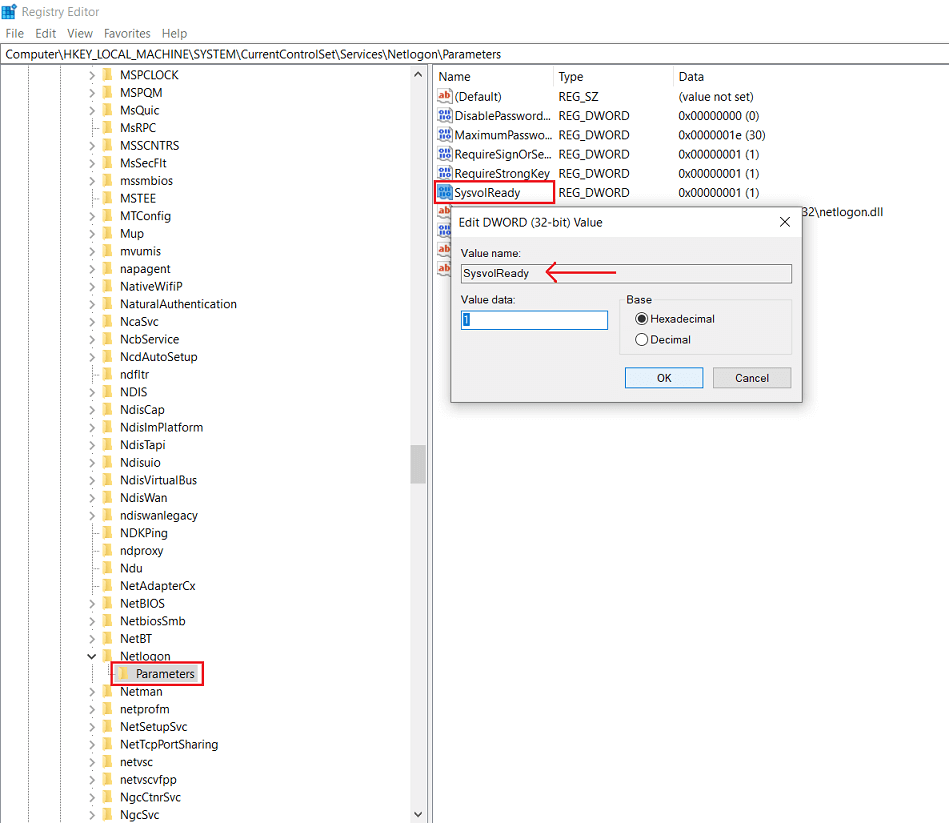
5. Edit the value data from 0 to 1.
6. Click Ok.
7. Close the window and restart your computer.
Fix 4. Change DNS Server Address
Changing the DNS server address can do the trick and resolve the problem. Here’s how to do it:
- Press Windows key+R to bring up Run and enter ncpa.cpl to open the Network Connections screen.
- Right-click on your network adapter and select Properties. You may need to grant the administrator permission.
- Find and double-click on Internet Protocol Version 4.
- Choose the Use the following DNS server addresses and enter the value for the followings:
Preferred DNS server: 8.8.8.8
Alternate DNS server: 8.8.4.4
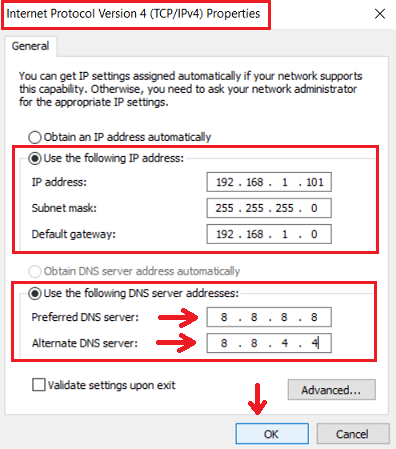
- Click Ok to save changes and restart your computer.
Fix 5. Uninstall and Reinstall Windows
If you’re still getting the error, try this fix. Uninstalling and reinstalling Windows often solve many software difficulties.
- Go to the official Microsoft website to download your Windows version.
- Double-click the Windows installer and click Yes on User Account Control to agree with the terms.
- Tickmark the box for User Recommended Option and click Next to confirm.
- Choose the downloaded Windows file and click Next.
- When the Windows ISO file is ready, upload it into the computer that’s creating problems through a media stick.
- Reboot the device.
- Keep pressing the F8, F10, F12 or Del keys in order to load the BIOS menu.
- Go to the Boot tab and change the Boot priority to the Flash Drive.
- Restart the computer.
- Follow on-screen instructions to reinstall Windows.
Hopefully, this will resolve the problem.
Fix 6. Update Windows Operating System
There’s a final trick you can try out and that is updating your operating system. It’s possible that the OS is old and causing error since you haven’t updated it yet.
You need to download the latest firmware version. Here’re the steps to do it:
- Click on Start.
- Go to Settings > Update & Security.
- On the Windows Update screen, select Check for updates.
- Install the latest version if available.
- The system will restart once the installation is done.
Final Words
The error in the question is mostly caused by a cache-locked account. It requires necessary user credentials to grant you login. So, when you face this problem, give these above-mentioned fixes a try and you can log into the system again.
Did it help? Let us know in the comment box below.