Snapchat is a popular privacy-centered online messaging platform where users generally communicate via snaps or video clips that stay for 24 hours only. It allows self-deleting snaps and messages that inform users if anyone replays or screenshots their snap. Additionally, this app offers some cool face filters and AR lenses for its users.
However, like any other app, Snapchat is not free from bugs or issues even when the developers are continuously putting their effort into making the app stable. So, here we’ve discussed why Snapchat won’t open and how you can fix the problem.
Why Won’t Snapchat Open?
There are multiple reasons behind this error. These are some basic causes:
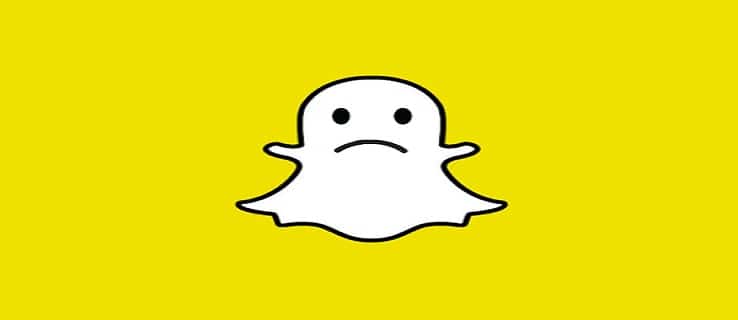
- Outdated version of the app: The most common reason behind Snapchat won’t open is that you’re using an outdated Snapchat app. In that case, update it from the Google Play Store or App Store.
- Unstable internet connection: An unstable internet connection is another familiar cause that prevents Snapchat from opening. Check your internet connection to resolve the issue.
- Out of app storage: If there’s a huge amount of app data stored in your phone, it can cause this error. Free up the storage by clearing the app data.
- Phone software is not updated: if your phone’s software is not updated, the error may occur. Update the latest version of software to get rid of this problem.
How to Fix “Snapchat Won’t Open”?
These are some solutions you can try to troubleshoot the issue.
Restart your phone
Whether you are using an Android device or an iOS device, you can simply fix minor app crashes or other system errors by restarting your device.
So, you can check if Snapchat won’t open issue gets resolved after restarting your phone.
Look into your internet connection
Snapchat needs an active and strong internet connection to work smoothly. It means if your WiFi or cellular data connection is down, you can face several issues with Snapchat like black screen, failed to load or send Snaps, etc.
So, if you’re using WiFi and still facing some issues with Snapchat, you can switch back to cellular data or vice versa to check if the problem gets solved or not. Additionally, you can also turn the WiFi off and on to ensure you have proper internet access and strong signals.
Log out and log in to Snapchat
Every messaging application that uses the internet is usually backed by its respective servers for sending snaps and messages. The server-related issues can be fixed by just logging out and logging back into the account. This can solve any issues regarding server problems. So, try re-login to Snapchat.
Clear Cache of Snapchat
A single Snapchat user on a daily basis sends and receives at least 100 messages. This builds up a lot of cached data in the device’s memory. This temporary data is not necessarily required and, in turn, makes the app run slower. Clearing the cached files of apps at regular intervals is always better.
You can follow the steps to remove the Snapchat cache:
For android users – Settings > Apps > Snapchat; click on clear cache.
For iOS users – Open the Snapchat app > Tap on profile > Tap on the Settings icon > scroll to account actions and tap on clear cache.
Additionally, you can clear cache via app settings. For that, Open Snapchat>tap on your profile icon>Settings> scroll down and select Clear cache under Account Actions.
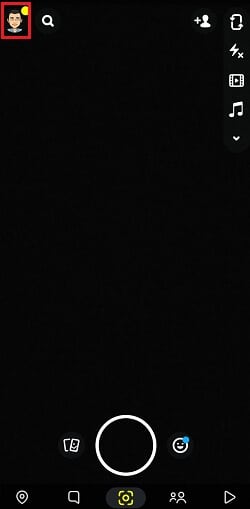
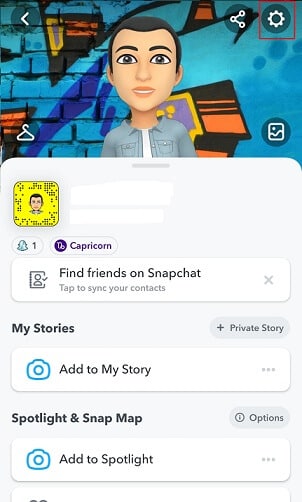
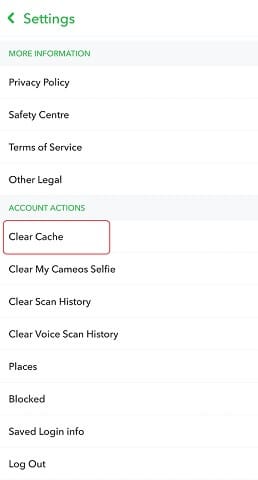
Turn Airplane Mode on and off
Sometimes, network problems such as network outages or weak servers stop Snapchat from opening. However, if your phone has some minor network problem, you can fix it with a simple airplane mode tweak.
Here’s what you can do:
- First, open your Settings menu and tap on Airplane Mode.
- Turn the toggle switch On next to Airplane Mode to disable all the wireless radio connections on your phone, including the WiFi.
- Now, restart your phone.
- Once it reboots, go to Settings> Airplane Mode to turn it Off.
- Reconnect your device with WiFi again and launch Snapchat to check if the solution works for you.
Reset network settings
If the airplane mode toggling doesn’t work, you can try network settings reset to fix network connectivity issues.
Keep in mind that all your BlueTooth connections, Wifi networks, server settings and APNs will be deleted from your phone.
If you still wish to reset network settings on your phone, follow the below mentioned process:
- Go to Settings on your iPhone.
- Tap on General.
- Scroll down and tap Reset.
- Now, select Reset Network Settings.
- Here, you might need to enter the phone passcode to continue. Next, follow all the instructions that appear on your phone screen to reset network settings.
Now, your phone will be automatically rebooted and default network options will get loaded. In order to use online apps or any other service, you need to re-establish your internet connection by connecting with WiFi.
Once you reconnect with your WiFi, check if you can use the internet by opening your preferred browser or loading any website. If everything seems fine, then Snapchat should work too.
Reset the app preferences
The apps may often get slower because of the wrong setting. Try to reset the app preferences to fix the issues. This would make sure that all the settings are back to the factory defaults. This does not even delete the app data.
Follow the steps below:
- Go to your phone settings and tap Apps & Notifications.
- Next, Tap the Show all apps option.
- Next, tap three vertical dots located at the top-right corner of the screen.
- Tap Reset App Preferences from the dropdown options.
Update your phone’s software
A problem with your phone can prevent you from accessing Snapchat. Check if any software updates are available for your phone and update it accordingly to eliminate Snapchat won’t open issue. Here’s how to check and update
On Android
- Open Settings on your phone.
- Scroll down and tap System.
- Next, tap Advanced.
- Finally, tap System updates to check if there are any available updates for your phone.
If you find any updates, install them as soon as possible.
On iPhone
- Open Settings on your iOS device.
- Tap General.
- Lastly, tap Software update to look for any available updates and install them if there are any.
Remove Content and Privacy restrictions (iOS users)
Sometimes the restriction put on the app by the user makes it difficult for the app to work smoothly. Removing or relieving the restrictions may help.
Follow the steps for doing so –
- Open device settings and look for Screen Time, and tap on it.
- Next, tap Content & Privacy restrictions.
- Lastly, tap on Content Restrictions.