Instagram is loved by many because it lets people share moments and businesses showcase their products.
It’s simple, free, and used by everyone. One key feature of Instagram is the bio section.
It’s a space where users describe themselves or their business. Many businesses place a website link there, hoping visitors will click to learn more.

But, sometimes, you might tap, and it goes nowhere. Knowing how to make the link work is vital for sharing more.
By the end of this guide, you will understand why Instagram links are not working and can learn the solutions to fix them.
What Does Link in Bio Mean on Instagram?
The link in the bio on Instagram refers to a specific section where users can place a clickable link.
This link can take followers to a website, a product page, or another online page. This feature is especially handy for popular Instagram users as it can increase online visibility.
More people might visit their blogs or pages because of it. For those who use Instagram for business purposes, the link in the bio is really important.
It can direct followers to a business site and possibly increase sales and interest.
Reasons Instagram Links are not Working
Several simple reasons might cause your Instagram links not to work. Here are some of them:
- The link might be broken or not typed correctly.
- Problems with tools or third-party services that help put links in the bio.
- Instagram policies limit the kinds of links you can use.
- Some technical errors or issues.
- Maybe your Instagram app isn’t the updated version.
- A bug is stopping your bio link from working.
- You used links that redirect, and Instagram thinks they’re not good or are spam.
- Your Instagram has too much stored data or cache.
- The link can’t show up due to an unstable internet connection.
How to Fix Instagram Links Not Working?
Fixing Instagram links that aren’t working is essential for a smooth experience. Here are some uncomplicated fixes and solutions to address this issue.
1. Check Your Internet Connection
A strong internet connection helps Instagram links work. Sometimes, links don’t open due to slow or weak internet.
Changing from mobile data to Wi-Fi might help. If links still don’t work, try restarting your Wi-Fi or talking to your internet company.
Also, turning your phone to airplane mode and back can refresh your connection.
2. Force-Close and Reopen the Instagram App
Sometimes, the Instagram app might have minor bugs, making it not react when you use it.
So, if you tap a link in a story or bio and nothing happens, it’s likely a slight glitch.
Usually, just restarting the app fixes this, letting it work as usual.
For Android users:
- Hold down on the Instagram icon until an”i” symbol appears.
- Tap on that, then select “Force stop” at the bottom.
For iPhone users:
- Swipe the screen from right to left from the bottom of the screen.
- Find the Instagram app and swipe it away to close.
- After doing this, open Instagram again and test out some links.
These steps can help get the app running smoothly again.
3. Open Links in an External Browser
If links on Instagram don’t open after you’ve cleared data, think about using a different browser like Chrome or Safari. Tap the three dots on the top right and select “Open in Chrome.”
4. Clear the In-App Browser Data
Over time, unwanted cache and data might be stored in your device’s browser. This can sometimes stop Instagram links from opening.
Here’s what you can do to clear the in-app browser cache:
- Launch the browser you usually use on your device.
- Tap on the three dots located in the upper right corner.
- Select “History.”
- At the top, tap on the “Clear browsing data” highlighted in blue.
- A new screen will pop up. Choose the “Clear Data” option.
- Tap “Clear” to confirm.
Your in-app browser is now free of unwanted cache and data.
5. Disable VPN App on Phone
The use of a VPN app might affect how Instagram works. This is because VPNs can sometimes disrupt connections.
So, if you have a VPN active on your phone, try turning it off for a while. This might help when you’re adding a link to your Instagram bio.
6. Check the Link Format and Content
Make sure the format and details of your Instagram link are accurate.
Sometimes, an omitted detail or incorrect URL makes the Instagram link unclickable.
Use these steps to review your link:
- See if the link begins with “http://” or “https://“.
- Confirm the link is full and not cut off.
- Delete any added spaces or symbols in the link.
- Check that the link isn’t outdated or faulty.
After these steps, if Instagram links still don’t work, consider adjusting the link details.
Try using another URL or making your link shorter with URL shorteners.
7. Clear the Cache and Update the App
Clearing cache from the Instagram app and ensuring it’s updated is a practical way to troubleshoot link problems.
Issues tied to cache or memory might stop Instagram links from functioning as they should.
A routine cleanup of the cache and app updates can fix these problems.
Here’s how to clean the cache:
On Android:
- Go to the “Settings” app.
- Look for and tap on “Apps” or “Application Management.”
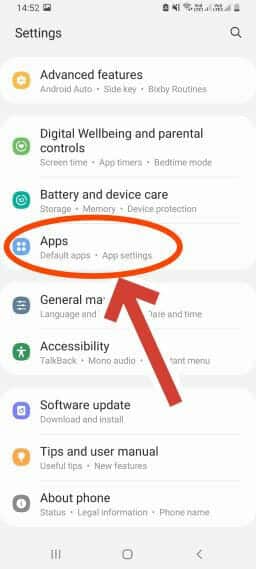
- Find “Instagram” and tap it to view its details.
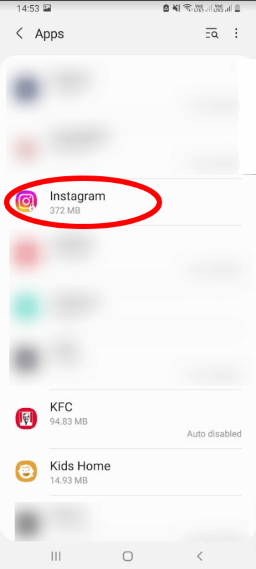
- Select “Storage” or a similar option based on your device.
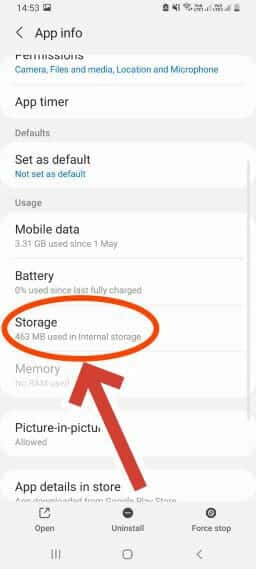
- Then, tap on “Clear Cache” to clear cache data.
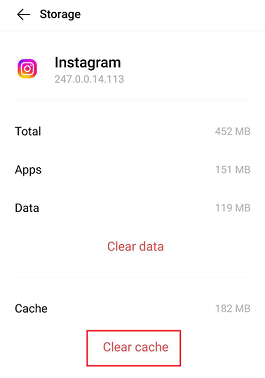
On iPhone:
iPhones don’t have a direct cache removal method. However, they offer the “Offload App” feature. This helps clear the cache.
Here’s how:
- Go to Settings > General
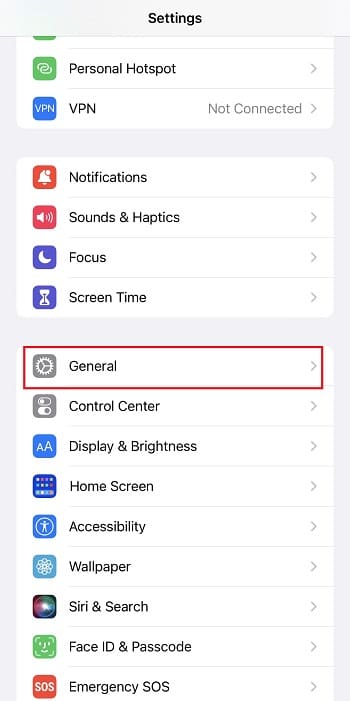
- Tap iPhone Storage.
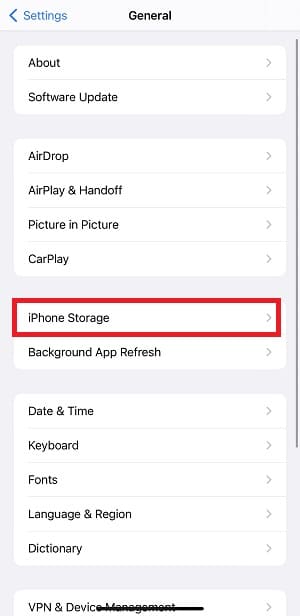
- Search for “Instagram” and select it.

- Now tap on “Offload App” to free up the storage.
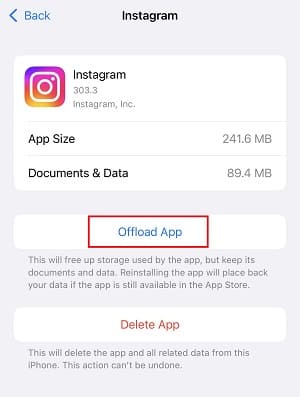
8. Report the Link to Instagram
Instagram may have blocked the link if the problem persists even after trying the previous solutions due to security concerns or policy breaches.
To check the link and address the “Problem with this Link” message on Instagram, you can notify Instagram about the link and request their feedback.
- Open the Instagram app.
- Go to the post with the problematic link.
- Tap the three dots located at the top-right corner of the post.
- Choose “Report” from the dropdown menu.
- Indicate the reason for reporting the link. This might be due to spam, unsuitable content, or breaking community rules.
- Share more details when asked to understand the issue.
- Tap “Submit Report.”
After sending the report, Instagram will inspect the link and decide on the next steps.
Final Thoughts
Facing problems with Instagram links is common, but there’s no need to worry. Anyone can tackle these issues with the easy solutions provided in this post.
It’s as simple as checking the internet connection, ensuring the app is up to date, or clearing out old data.
Reporting the problematic link to Instagram is a smart move if all else fails.
Technology can sometimes give us a few challenges, but these can be overcome with patience and the right steps.
So, whenever Instagram links are not working, just revisit these tips. With a bit of effort, everything will run smoothly again.
Frequently Asked Questions
What Should I Include When Reporting a Link-Related Issue to Instagram Support?
For effective reporting of link issues to Instagram, it’s crucial to briefly outline the problem, note down any error messages, and add related screenshots if feasible. This ensures swift and efficient help from their side.
Why are my Instagram Links not Working?
Instagram links might not work for varied reasons, such as improper settings, issues within the app, or simply broken links.
How can I Fix Broken Links on Instagram?
Fixing Instagram’s broken links involves clearing the app’s cache, updating it, inspecting your account settings, and ensuring the link format is accurate.