Discord is a great VoIP communication medium for both single-player and multi-player gaming. Its overlay feature enables you to send text, screenshots and voice messages while playing full-screen games.
However, if you’re a solo player, the overlay can be a bit annoying. It becomes useless and distracting when you don’t need it. Therefore, you can disable Discord overlay to stay focused on the game. Follow the article to learn the process for all games or selected games.
To disable Discord overlay, follow the steps below.
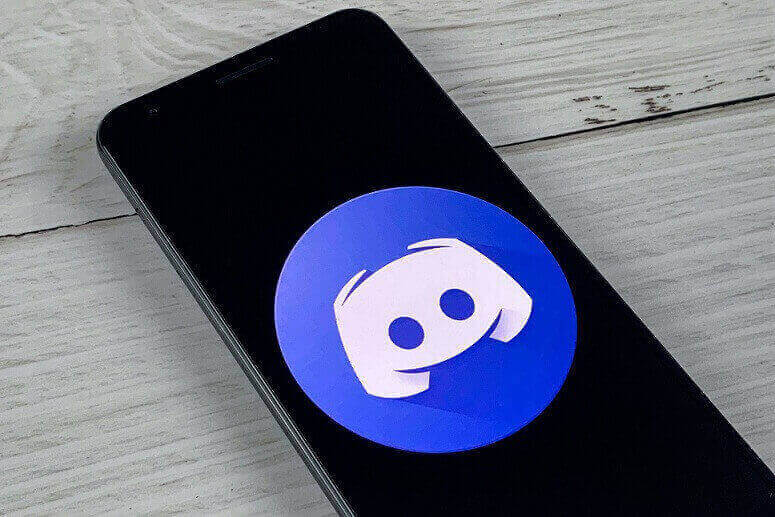
1. Launch the Discord app on your Windows 10, Mac, Chromebook or Roblox.
2. Open the User Settings (gear icon) menu on the bottom left of the Discord home screen.
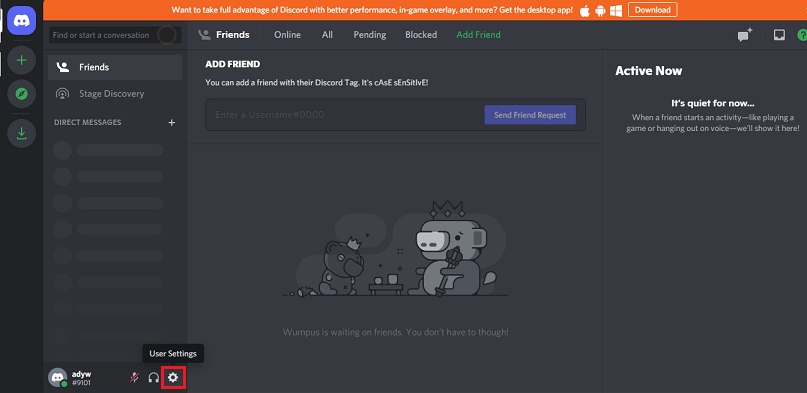
3. From the left menu, open Game Overlay under Activity Settings.
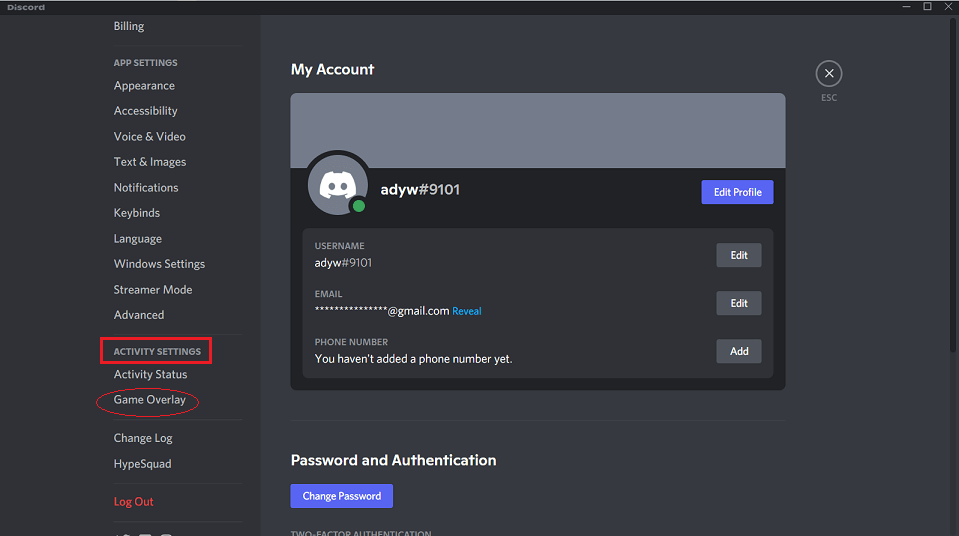
4. In order to disable Discord overlay toggle off the switch next to Enable in-game overlay. This will disable overlay for all games.
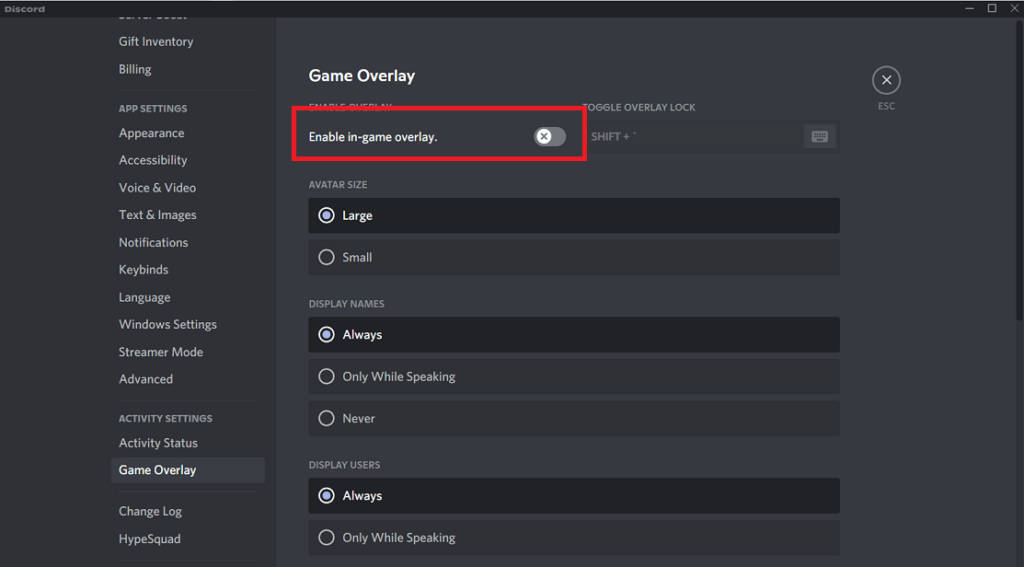
How to Disable Discord Overlay for a Particular Game
If you want to disable Discord overlay for a particular game instead of turning it off for all games, here are the steps:
1. Launch Discord on the PC and click the User Settings icon next to your username at the bottom.
2. Under Activity Settings, select Overlay.
3. Make sure the Enable in-game overlay option is enabled.
4. Now, open Game Activity. It will show you all the games you’ve installed on Discord.
5. If you can’t find the game, select Add it.
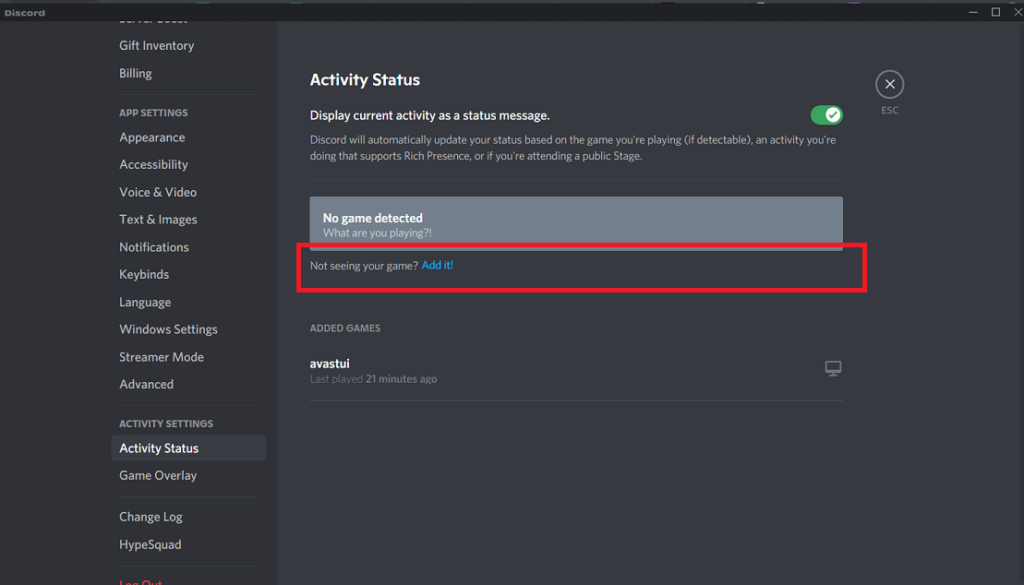
6. Select the game you want to enable the Discord overlay.
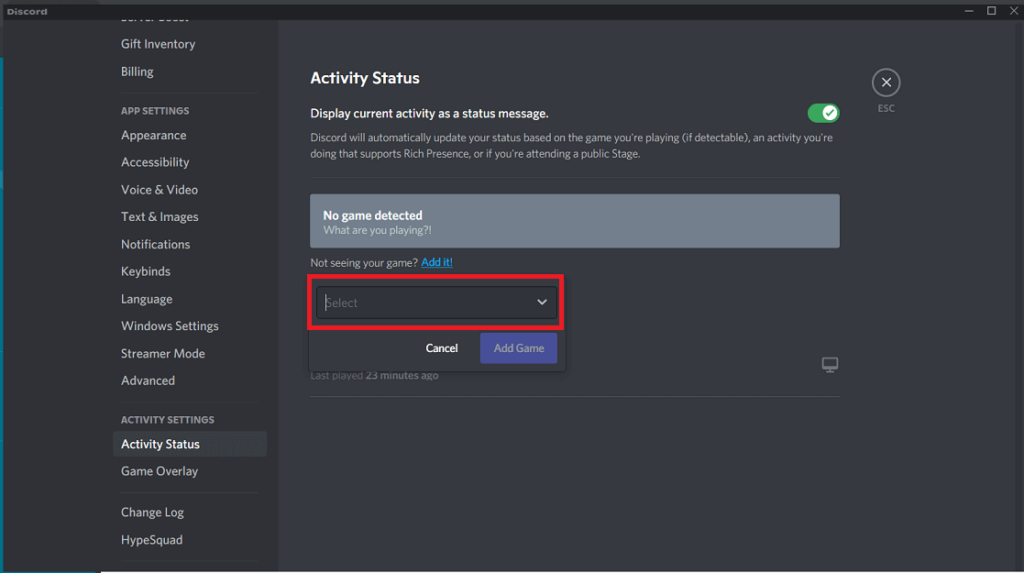
7. Toggle on the Overlay button to enable the overlay for that certain game.
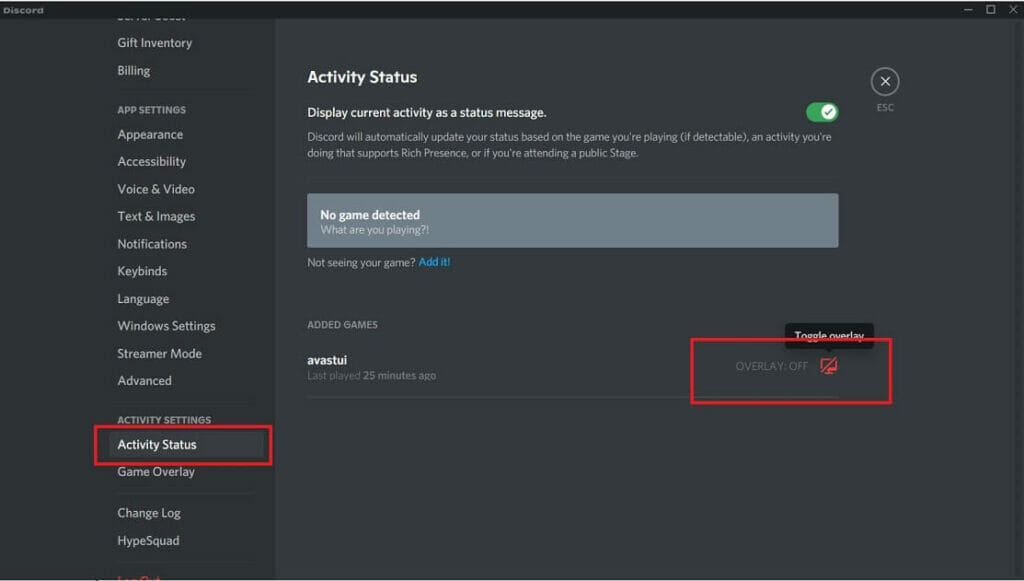
Thus, rather than disabling for all games, you can enable and disable Discord overlay for particular games where it’s useful, like World of Warcraft (WOW). Additionally, you can also customize the overlay position or hide it if you wish.
However, if you’re a Steam user, there is no method to disable Discord overlay for specific games. The PC or Roblox users can easily follow the steps to remove any interruption and enjoy gaming.