Is your Bluestacks engine won’t start on a Windows PC? If you can’t run Android games or apps on the PC and don’t know what to do, you’re at the right spot. This guide will give you the best solutions to fix Bluestacks Engine Won’t Start issue.
Bluestacks is one of the top emulators to run Android apps and games on a PC or Mac computer. Playing games has now become easier on a large screen than a small smartphone’s screen for this Android emulator. It also allows you to download Android apps from the Play Store via Bluestacks.
However, you may sometimes experience that Bluestacks stops working on Windows for some reason. It asks to restart the engine and even after that, you keep seeing the error message.
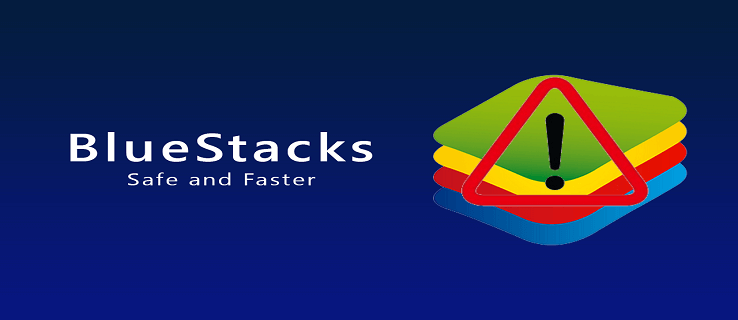
Here we’ve provided all the basic and advanced methods to fix the Bluestacks won’t open error.
What are the Reasons Bluestacks Won’t Start on Windows PC?
The main reasons Bluestacks won’t start on Windows PC are as follows:
- You may have enabled third-party antivirus programs.
- The virtualization technology of the PC is turned off.
- You’re using an outdated Bluestacks version.
- Windows Graphics Driver has been expired.
- Your Windows PC update is not compatible with the Bluestacks.
Related Issues Behind Bluestacks Engine Won’t start
Apart from Bluestacks Engine won’t start, there’re several problems you might encounter with the Bluestacks Android Emulator. As a solution, you can always try some alternatives of Bluestacks. But if you want to stick with Bluestacks and want to find the related issues and troubleshooting solutions, read below.
Bluestacks stop responding: Blustacks often stop responding during a game or in the middle of installing an application. In such a case, you need to reopen the Bluestacks. If still the error persists, restart your Windows PC or enable the virtualization.
Bluestacks stop working on Mac: Mac users also face the same issue while using Blustacks Emulator on desktop. It can be an incompatible app running in the background that prevents users from installing, updating or running any application on Mac.
You can fix this problem easily by upgrading Bluestacks and uninstalling all incompatible apps from your device.
Bluestacks won’t start on Windows 10: According to the report, Windows 10 users face trouble starting Android apps and games after launching this Android Emulator. However, you can easily troubleshoot the error by running Windows 10 in compatibility mode.
Bluestacks stop on the primary stage: Sometimes, Bluestacks stop working at the primary stage of starting the Emulator. For example, if there’s an installation of antivirus software on your computer, it can stop the application from working. You can avoid the issue by disabling the antivirus software.
Bluestacks stop for a moment: It’s a common problem of Windows PC happens while using Blustacks Android Emulator. The best way to get rid of this is to close the startup applications and run them again after a few seconds.
Bluestacks restart engine loop: Users who can fix the Bluestacks Engine Won’t Start issue can resolve this problem as well. It can be fixed by enabling the virtualization or restarting your PC. Also, you can try the following methods to eliminate this issue.
Basic Troubleshooting Tips
You can apply some simple solutions even for a difficult issue. In your case, let’s follow the basic troubleshooting tips that can solve the Bluestacks won’t start issue.
Restart Windows PC
One of the best features of Windows is it can fix any error simply after restarting the PC. Even in many cases, you don’t need to take further steps.
Hence, it’s recommended to restart the Windows PC if your Bluestacks won’t start.
To do that, select Start menu > Power button> Restart. Or, press Alt+F4 and select Restart from the drop-down.
Disable Antivirus Software
Antivirus software blocks malware and unwanted programs and protects your device from security threats. Though Windows 10 comes with in-built virus protection, due to lack of sufficient features, you may have installed a third-party antivirus tool.
Hence, it’s possible that the antivirus tool prevents certain programs like Bluestacks from working on your PC. Many users have complained that the Bluestacks Engine Won’t Start error appears after installing an antivirus.
So, in order to fix it, temporarily disable antivirus software on your PC and check if Bluestacks is running without any error.
Here’s how to disable different antivirus on Windows 10:
For Windows Security, click Start > Settings > Update & Security > Windows Security > Virus & threat protection > Manage settings and turn off Real-time protection.
For AVG, right-click on the AVG icon in the notification section to open a menu and select the green slider beside Protection is ON. Then, select Ok and Stop to disable AVG.
For Avast, locate the Avast icon in the Taskbar and right-click it to open settings. Click Avast shields control and select an option to disable Avast like disabling for 10 minutes, an hour, until the PC is restarted or permanently.
Check Minimum Required System Specifications on Windows
The computer must meet the minimum system specifications to run an application. If your PC doesn’t have the minimum requirements, the applications won’t work.
Similarly, Bluestacks requires a highly configured computer and if your Windows doesn’t have sufficient hard disk space, the Bluestacks engine won’t start. To fix it, check the system configuration.
Here’s how to do it:
- Select This PC and right-click on it.
- Choose Properties.
- It’ll open a new window where you can check Processor Installed RAM, System Type, Windows Version etc.
Solution 1. Switch from OpenGL to DirectX Engine
You can use two types of engines for Bluestacks: DirectX and OpenGL. If you’re using OpenGL, switch to DirectX and try to start Bluestacks. By switching from OpenGL to DirectX, you’re basically changing the Graphics Mode in the Bluestacks emulator.
To do that, follow these steps below:
- Open Bluestacks.
- Select the Options button in the upper right corner. The button looks like a downwards arrow.
- Click Settings.
- Select Engine from the left menu.
- Choose DirectX.
- Click Restart now.
Solution 2. Increase Bluestacks RAM Allocation
If the error message “Bluestacks Engine Won’t Start” still persists even after changing the Graphics Mode, increase the RAM amount to solve it. Follow these instructions:
- Open Bluestacks.
- Select the Options button in the upper right corner. The button looks like a downwards arrow.
- Click Settings.
- Select Engine from the left menu.
- Choose DirectX.
- From the drop-down menu, change the core number.
- Set a higher RAM (for example, Bluestacks 4 requires a minimum of 2GB RAM, whereas Bluestacks 5 needs 4GB RAM).
- Click Restart now.
Check if the Bluestacks engine won’t start problem has been resolved.
Solution 3. Enable Virtualization Technology
Bluestacks is basically a virtual program that runs Android apps and games on Windows. So you can enable Virtualization Technology to fix this Bluestacks Engine Won’t Start issue.
Once you enable it, Bluestacks will run and perform smoothly without any error.
But before proceeding, check whether the hardware will support Virtualization.
To do that, Intel processors can try out the below steps:
- First, download Intel Processor Identification Utility from here.
- Run and install the Utility on Windows 10.
- The installation process will be finished within a few minutes. After that, run the Utility.
- Select the CPU Technologies tab.
- Search for Virtualization Technology in the list. If there’s a Yes mentioned in front of it, that means your hardware supports Virtualization Technology.
If you’re an AMD processor user, follow these steps:
- Download the AMD V Detection Utility
- Run the Utility and check if your hardware can support Virtualization Technology.
Now in order to enable Virtualization Technology, follow the procedure below:
- Restart your Windows 10.
- Once the manufacturer’s logo appears, open the BIOS menu by pressing Esc, F8, F10 or F12.
- The BIOS menu varies depending on the manufacturer. So, you need to find the option Virtualization Technology.
- Look for Virtualization Technology or Intel Virtualization Technology or Intel V/T for Direct I/O. Once you find it, enable the option.
- Finally, Save the Settings and Exit the menu.
This method will surely fix Bluestacks engine won’t start.
Solution 4. Update Graphics Driver
The one reason behind Bluestacks might not start on your PC is that Graphics Driver has expired. So, update the driver by the following steps:
- Press windows+R and open the Run command.
- Type devmgmt.msc and click Ok.
- This will open Device Manager on your screen.
- Double click on Display Adapters to expand it and select the Graphics Driver.
- Right-click on it and choose Update driver.
- Select the Search automatically for driver update software option.
- It’ll start the update. Wait for a few minutes until it’s completed.
- Restart your PC and check if the error still occurs.
Solution 5. Uninstall and Reinstall Bluestacks
There’s a possibility that the Bluestacks application in your computer has been corrupted or outdated. If that’s what causing the error, you need to uninstall and reinstall the latest Bluestacks version.
To uninstall Bluestacks, follow these quick steps:
- Restart your computer.
- Press Windows key+R to open Run.
- Type %temp% and enter.
- Delete all the folders and files on the Temp window.
- Next, use the following links below to download the cleaner tool based on the Bluestacks version you’ve on the computer.
- Click this link to uninstall Bluestacks 4 Nougat 32bit and click this link to uninstall all versions of Bluestacks from your system.
- Run the tool when it’s downloaded. Select Yes if it asks for your permission to run Bluestacks cleaner.
- When the uninstallation process gets finished, you’ll see a message saying Process has been finished. Click Ok.
Now, to reinstall Bluestacks, visit their official site and download the latest version.
Solution 6. Recover the previous Windows build
If you’ve tried all the methods above and your Bluestacks still won’t start, then you need to recover the previous Windows build. Sometimes, the issue might be caused by the latest Windows build.
- Press Windows+I to open Settings.
- Click Update & Security.
- Select Recovery from the left pane.
- Click the Get started option to reset your Windows PC to an earlier build and follow the on-screen instructions. But if this option is showing in grey, you can’t revert back.
Now, the Bluestacks engine won’t start issue will be resolved completely.
Ending Note
Bluestacks is a free cross-platform to emulate all Android apps and games on a PC’s bigger screen. Most Windows and Mac users prefer this emulator to play their favorite Android games on the desktop.
Unfortunately, due to several reasons, Bluestacks often creates issues like it won’t start. But by applying the above-mentioned methods, you can get rid of this problem quickly.
If you have further queries or know any other tips, share them with us in the comment section.